por Marcos Elias
Uma das formas de instalar o sistema operacional nos netbooks é usar um pen drive bootável, justamente porque os netbooks não costumam trazer um drive de CD/DVD. Outra forma seria usar um adaptador SATA/IDE para USB (em um artigo futuro vou falar desse dispositivo, que é barato e agiliza muito a vida de quem quer um HD ou CD/DVD externo). Ainda é possível fazer a instalação de alguns sistemas com um programa que baixa e configura tudo pela Internet, caso do Wubi para instalar o Ubuntu ou do Goodbye-Microsoft.com, para instalar o Debian (se bem que o Wubi é um caso a parte porque não cria uma partição real).
Essa dica é curta porque os comandos são poucos. Se por algum motivo você quer criar um pen drive de boot com o Windows Vista ou Windows 7, bastam alguns comandos em algum dos dois sistemas. Nos exemplos estou usando o Windows Vista.
Conecte o pen drive. Faça cópia dos dados importantes que porventura possam estar nele, já que ele será formatado. Acho que não precisaria dizer, mas o pen drive deve ter espaço quando vazio, para caber o DVD do Windows desejado, seja o Vista ou o 7. Se você tiver gerado uma imagem menor, usando programas como o vLite, pode ser o espaço necessário para caber ela. O recomendável para o DVD do Vista ou 7 é um pen drive de 4 GB.
Será necessário rodar o prompt de comando como administrador, para ter acesso ao dispositivo e ferramentas de formatação. Para isso, clique com o direito no menu do prompt de comando e escolha "Executar como administrador".
No prompt, rode o comando diskpart. Ele pode demorar alguns segundos para iniciar, quando estiver carregado aparecerá à esquerda DISKPART>.
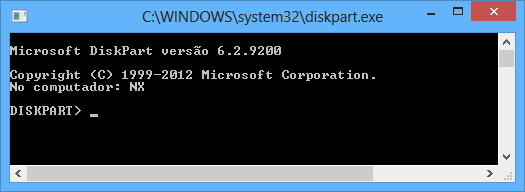
No prompt dele, digite:
list disk
Tecle enter após os comandos em vermelho, em cada linha (antes que me perguntem…).
Ele vai mostrar os discos, status, tamanho. Identifique o seu pen drive pelo número: Disco 0, Disco 1, Disco 2, Disco 3, etc. Para saber qual é seu pen drive, observe a capacidade, já que seu HD deverá ser bem maior. Se estiver em dúvida, rode o comando com e sem o pen drive plugado para ver o que muda.
Agora selecione o disco, digitando:
select disk 1
Cuidado para não digitar o número errado, senão você excluirá os dados de algum dos seus discos rígidos. Troque o número 1, naturalmente, pelo número correspondente ao seu pen drive.
Rode estes comandos, dando enter após cada linha:
clean
create partition primary
select partition 1
active
format fs=NTFS
assign
exit
Você sairá do diskpart, mas ainda não terminou.

Nota: você poderia formatar o pen drive pela interface gráfica do Windows, mas seria necessário recorrer ao diskpart para marcar a partição como "ativa". Por isso vale a pena citar os passos já no diskpart :)
Coloque no drive de CD/DVD a mídia do Windows que você quer copiar para o pen drive (lembre-se, Vista ou Seven, aqui não vale para o XP).
Ainda no prompt (mas já fora do diskpart), alterne para a unidade do CD/DVD. Supondo que seja a unidade D:, digitaria:
d:
cd d:\boot
Isso te leva para a pasta boot, do DVD do Windows. Rode o bootsect para tornar o drive bootável. Assim:
bootsect /nt60 e:
Onde E: é a letra da unidade do pen drive. Ao usar o diskpart você limpou o pen drive, criou uma partição e formatou-a em NTFS. Segundos depois de concluído o pen drive deve ter aparecido no "Computador" do Windows Explorer. Caso não, tire o pen drive e recoloque, para ver que letra será atribuída a ele. Agora lidamos com a partição, não com o número identificador do disco como foi feito ao usar o diskpart.
Dado o bootsect como explicado, o pen drive é bootável para o Windows Vista ou 7. Só que ele não tem os arquivos do sistema em si.
Agora vem a parte mais fácil, sem segredos: copie todo o conteúdo do DVD para o pen drive. Você pode pular as pastas de documentação ou extras, mas mantenha as essenciais. Na dúvida, copie tudo.
Você pode copiar usando o Windows Explorer mesmo, desde que copie "certo", deixando os arquivos da raiz do DVD na raiz do pen drive, e não criando uma pasta dentro do pen drive e nela colando o conteúdo do DVD (isso ocorreria se você copiasse o DVD clicando no ícone do DVD com o direito, na janela Meu Computador, e colando depois dentro do pen drive).
Pronto! Você tem um pen drive de boot do Windows Vista ou Windows Seven, basta dar boot com ele, selecionando no SETUP da máquina a opção de boot pela porta USB.
O que você viu usa comandos nativos do Windows, que não existem dessa forma no Windows XP. Se você usa o XP, precisaria recorrer a alguma ferramenta de terceiros para criar um pen drive de boot, sendo mais complicado. Ah, lembre-se que o XP já tem quase 10 anos…
Instalar o Windows Vista num netbook não é uma tarefa muito agradável, visto que o sistema é pesado. Apesar disso eu coloquei uma versão modificada num Proview Compact-PC 81001, um netbook que usa o processador Geode da AMD, de 500 MHz. Veja o ridículo desempenho (mas rodou!): http://www.youtube.com/watch?v=USIOMh0cLkc
Já o Windows 7 terá edição para netbooks, então instalar o Windows 7 RC pode ser uma boa idéia, desde que não seja em netbooks fracos. Ele não é muito mais leve do que o Vista, requer 1 GB de RAM para rodar legal, mas o sistema é mais otimizado, digamos que um "Vista" com as arestas limadas.
Este foi um repost de uma matéria de 2009 aqui no site. Durante a reorganização das páginas antigas optamos por movê-la para esta seção. O link antigo agora leva para esta página, já que o site antigo não era aberto para comentários.
Muito bom POST, me ajudou muito.
Obrigado.
Não sabia disso! mt bom vlw!!!
Pow cara, sempre axei um bixo de sete cabeça fazer isso aew, eu tentava fazer com o xp e nunca conseguia, aew eu pensei que com o seven fosse ser a msm coisa , q nada fiz certinho como vc ensinou e deu certo aki vlw memoO!!! SHOW de BOLA
Excelente post, vai ajudar muita gente, parabéns.
Mt bom mesmo, adorei
Parabéns! Funcionou perfeitamente de primeira! Excelente post!
Muito Bom! Continue assim
Muito bom esta matéria, muita pratica e útil.
Já tinha utilizado várias vezes este método e sempre funcionou perfeito…
Como sou viciado em pen-drives, tenho um pen-drive para cada boot de OS (Windows 7, Windows XP, Ubuntu 10.04, Ubuntu 10.10, Ubuntu 11.04, Ubuntu 11.10 e Ubuntu 12.04.
Primeira vez que entrei neste site e já coloquei nos favoritos, muito bom o site.
Legal pessoal, bom saber que ajudou!!! :) Agradeço a visita =)
Muito obrigado Marcos, foi muito útil!!!! Fazia anos que queria bootar um pendrive, mas não tinha idéia de como se fazia… Muito bom!!!
ooow manolin valeu véy! sz’
Vlw cara muito bom.. Vc é o cara..
Muito bom. Agiliza muito no cotidiano.
Obg!
Amigo, muito bom isso ai mas tenho uma questao, eu fiz deu blz, mas agora quer voltar o pendrive pro modo normal, quando coloco o pendrive no pc ele nao reconhece nem abre, chega até a aparecer no Gerenciador de Disco, mas escrito “nenhuma midia” alguem pode ajudar?
skype: leandrosf123
Muito bom post, bem explicativo.
Muito bom o artigo.
Deu certo! Precisava re instalar o windows 7 64 Bits em um HP pavilion dm1-3260br.
Meu amigo,
Eu já conhecia e usei muito esse lance, mas eu gerava o pendrive a partir de um programa que roda na net.
Agora, fazendo via command-dos é muito mais rápido.
Blz. Funcionou aqui com uma máquina velha que não queria startar pela gravadora USB.
Muito obrigado
parabens pelo Post!
funcionou certinho!
Amigo, meu Windows é o 7. Segui todo o procedimento, mas ele informa, após o comando bootsec o seguinte: traduzindo…. esta ferramenta só pode ser utilizada por sistemas com boot em PC/AT bios. Este sistema teve boot por modo EFI ou outro tipo de firmware.
Assim, não consigo concluir a operação.
Muito boa explicação
depois que formatei o pen drive de 4 gb ele ficou com tamanho de 99,9 mb
e nao cabe o windows 7 (obvio)
o que pode ter ocorrido ,ajuda ,fiz tudo certo
Amigo fiz este procedimento so que agora minha unidade usb quando vai salvar qualquer coisa q conecto nela aparece a seguinte mensagem: tem certeza que deseja copiar esta pasta sem suas propriedades?”E os arquivos salvos aparecem em grupos..Como faço p reverter isto
Parabéns Marcos, excelente tutorial.
Tentei fazer o procedimento em um Notebook Dell c/ CD quebrado e não reconhece cd externo. Porém todo processo só deu certo no meu caso depois que eu formatei o pendrive em FAT32 ( FORMAT FS=FAT32 QUICK).Vale comp dica. Obrigado
Parabéns! Muito fácil e prático, formatei meu windows vista e puis windows 7 com muita facilidade.
Caso nunca tenha formatado um PC recomendo que peça para um profissional lhe ensiar na pratica mesmo. Pode ser simples, mas tambem bem desastroso.
De qualquer forma, tutorias tem d monte, pratique os quesitos segurança.
cara muito bom seu tutorial parabens pelo bom trabalho que estar fazendo pena que estou conhecendo esse site agora se não teria aprendido muita coisa vlw pela aula…
Caro Marcos Elias, achei muito bom o tutorial. No meu caso, comprei um Notebook CCE com core i3 e o Windows 8 já instalado, mas não recebi o CD de instalação. Pergunto: como proceder nesse caso?
Abraços, Mariano
Obrigado pelo post. Me ajudou muito.
valeu ajudou muito 20 de outubro 2014
voce poderia terminar no create partition primary
daniel, como eli disse ai não teria como marca como ativa.
muito bom esse poste, tenho o link salvo a anos e nunk falha
Ei cara me ajuda,eu tenho o Windows Vista em .iso aqui no pc,como eu faço?
Eu tenho o Windows 10 em .iso aqui no pc,O que eu faço?
muito bom funciona direito vlw
Muito show essa dica. Funciona perfeitamente em qualquer versão do Windows a partir da 7 (testei 7, 8.1 e 10).
Parabéns pelo post.
para quem tem o Windows em formato ISO salvo no pc, eu recomendo que use o daemon tools para emular essa ISO como se estivesse com uma mídia de dvd.
Legal meu amigo, aqui funcionou e estou já formatando três notebooks.
Valeu
A maneira de criar o boot que deu mais certo pra mim foi a que aprendi nesse tutorial do Youtube:
https://www.youtube.com/watch?v=bDtADrne_r8
Realmente fiz um boot com todos os sistemas, tanto Windows, Linux e várias ferramentas e ainda deixei o boot bem personalizado, fácil de fazer e fica muito profissional, excelente mesmo para técnicos.