|
É comum
os programas usarem arquivos temporários, durante certas
atividades. O sistema possui algumas pastas para
armazenar tais arquivos, mas estas pastas não são limpas
automaticamente. Depois de usados, os arquivos
temporários só ocupam espaço e, com o tempo, podem
deixar o computador lento, favorecendo a fragmentação
dos dados no HD. Como o nome sugere, os arquivos
temporários são úteis apenas por um tempo, e deveriam
ser eliminados quando não fossem mais necessário. No
entanto, boa parte dos programas não limpam os arquivos
temporários que criaram. Uns por questão de segurança,
talvez você precisasse de determinadas informações após
fechar o programa... Mas a maioria, por descuidos dos
programadores mesmo. Algumas vezes quem tem culpa é o
próprio usuário, que desliga o computador no botão :P e
o programa não tem como apagar os arquivos que estavam
em uso. Outras vezes, ninguém tem culpa, ou talvez seja
São Pedro e seus raios rs, como quando o computador
desliga porque acabou a energia elétrica. Seja lá de
quem foi a "culpa", aos poucos, os arquivos inúteis
juntos podem ocupar gigas e mais gigas do seu HD,
diminuindo o espaço útil destinado aos seus arquivos.
Resultado: desperdício de espaço e lentidão!
Além
dos cookies e arquivos temporários de Internet...
Eis algumas pastas das quais você pode limpar tudo, tudo
mesmo, sem dó:
-
X: \ Documents and settings \ <NomeDoUsuário> \
Configurações locais \ Temp (pasta temporária do
usuário no Windows 2000 ou superior; se nunca for limpa,
cresce indefinidamente, comendo GIGAS e mais GIGAS do
seu HD!)
-
X: \ windows \ temp (arquivos temporários do
computador, pouco usada do Windows 2000 para cá, pois
cada usuário tem a sua pasta temporária separada; alguns
programas mais antigos só usam ela, portanto vale a pena
limpar)
-
X: \ windows \ repair (cópia de alguns arquivos do
Windows; se ele precisar desses arquivos e não
encontrar, vai pedir o CD, na verdade ele só vai
precisar se os originais forem apagados ou alterados - o
que praticamente nunca ocorrerá naturalmente!)
- X: \ windows \ system32 \ dllcache (idem item
anterior)
-
X: \ windows \ prefetch (arquivos que normalmente
podem ser removidos no Windows XP ou superior, de tempos
em tempos, mas não muito freqüentemente, pois pode
reduzir o desempenho; os arquivos desta pasta são
"pedaços" do conteúdo carregado em memória de
determinados programas, para abertura ou ação mais
rápida nas outras vezes que você usá-los; aos poucos,
vão sendo acumulados muitos "pedaços inúteis", de
programas antigos ou que você não vai mais usar
freqüentemente)
-
X: \ windows \ Downloaded Installations (usada por
alguns programas, para armazenar os arquivos de
instalação; pode apagar sem dó mesmo, esta pasta pode
ocupar centenas de megabytes (como no caso do Macromedia
Flash, Fireworks e Dreamewaver 8 por exemplo); se o
programa precisar repor arquivos, use o instalador dele,
ou coloque o CD)
Importante: faça isso com todos os programas fechados...
Pois é comum eles criarem arquivos temporários durante o
uso, em especial programas grandes. Não apague os
arquivos temporários se você instalou um programa na
sessão atual. Às vezes ele armazena arquivos temporários para
substituí-los pelos que estavam em uso, isso ocorre na
próxima inicialização. Se você instalou um programa,
reinicie o computador e só então exclua os arquivos da
pasta "Temp".
Cuidado:
Algumas pastas podem estar ocultas, certifique-se de
mostrar as pastas ocultas no seu computador, ative isso
nas opções de pasta (menu “Ferramentas > Opções de
pasta > Modos de exibição > Mostrar pastas e arquivos
ocultos”, no Windows Explorer, ).
Mais
limpeza: cache das DLLs, hibernação, temporários da
Internet e lixeira
É
importante também, no Windows 2000/XP/2003 etc, limitar
o tamanho da pasta de recuperação dos arquivos do
sistema. Clique em “Iniciar > Executar”, digite "cmd" e
dê enter (digite cmd sem aspas). Na tela do prompt de
comando, digite:
sfc
/purgecache
Isso
limpará a pasta "dllcache" e/ou a "repair".
No
Windows 2000, se aparecer o verificador de arquivos do
sistema ao dar esse comando, apenas clique em cancelar.
E um
outro comando, que é bom dar logo na seqüência:
sfc
/cachesize=50
Define o tamanho da pasta dos arquivos de recuperação,
em megabytes. Eu particularmente uso "10" Mb, não quero
desperdiçar espaço. Afinal tenho o CD sempre à mão, e
nunca precisei!
No
Windows Millennium ou XP, desative também a restauração
do sistema, acessando as propriedades do "Meu
computador". Mas, é claro, só a desative se você não
usá-la... Ela ocupa bastante espaço em disco e diminui
consideravelmente a performance em algumas aplicações,
na instalação de programas, etc, já que vive registrando
o estado do sistema (adivinha onde? no seu HD!). Se der
pau eu me viro na raça... Fora que quando precisei da
restauração no Windows Millennium ela simplesmente não
funcionou. Depois disso mesmo no XP, a deixo desativada.
Se
você não usa, desative a hibernação (nas opções de
energia, no painel de cotrole). Ela ocupará sempre
o mesmo tamanho do total de memória RAM. Assim, se você
possui 256 MB de memória (digo, seu PC), esse arquivo
terá 256 MB de tamanho no HD. Para excluí-lo "depois" de
desativar a hibernação, pode ser necessário exibir os
arquivos protegidos do sistema, através das opções de
pasta (no Windows Explorer ou em uma pasta qualquer, vá
ao menu “Ferramentas > Opções de pasta”, ou nas versões
anteriores (Windows 95, 98 e NT), através do menu
“Exibir > Opções de pasta”). O arquivo que deve ser
excluído é o "hiberfil.sys", e geralmente fica na pasta
raiz do sistema (por exemplo, a unidade onde o Windows
está instalado, normalmente a “C”).
Limite também o tamanho da pasta de arquivos temporários
do Internet Explorer. No IE 6, vá ao menu "Ferramentas >
Opções da Internet". No grupo do meio da janela,
"Arquivos de Internet temporários", clique no botão
"Configurações". Defina então um tamanho pequeno.
Dependendo do seu HD ele pode consumir centenas e
centenas de megabytes! Aproveite e, antes de definir o
tamanho, exclua os cookies e os arquivos
temporários clicando nos respectivos botões. Eu
geralmente deixo apenas 10 MB! Veja:
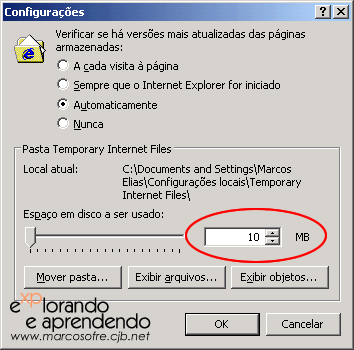
Ainda nas opções do IE, clique na guia "Avançado".
Marque a opção "Excluir arquivos temporários quando o
navegador for fechado", é uma boa idéia usar essa opção,
embora depois de longos períodos de navegação contínua o
que você poderá observar é um tempinho de alguns
segundos a mais durante o fechamento do navegador - ele
estará esvaziando a pasta dos arquivos temporários.
Opções correspondentes existem em outros navegadores,
como o Mozilla Firefox ou o Opera. Observe que o local e
a forma como estará escrito depende do programa, se você
usa outros navegadores, vale a pena dar uma olhada nas
opções deles também.
A
lixeira pode alocar muito espaço, mesmo estando vazia.
Uma parte do espaço é "reservada" para ela em cada
unidade de disco fixo do seu computador. Não dê mole
não, clique com o botão direito na lixeira, escolha
"Propriedades". Defina um tamanho para todas as
unidades, eu geralmente deixo 2%. Se você deixar 1% e
seu HD for pequeno, você poderá receber mensagens de
erro ao tentar enviar arquivos muuuuito grandes para a
lixeira. Mas aí é só ter certeza e apagá-los
definitivamente! Dica: para apagar um arquivo direto,
sem enviá-lo para a lixeira, selecione-o e tecle SHIFT
junto com Del. Você também pode clicar no menu “Editar”
do Windows Explorer, segurar SHIFT, e clicar em
“Excluir” mantendo SHIFT pressionado. Isso vale também,
é claro, para pastas e qualquer número de arquivos,
desde que estejam selecionados.
Boa
sorte com seu PC e bom uso do espaço em disco!
|
| |
O CCleaner é um programa limpador de
arquivos temporários, que limpa tudo com um
clique. Você marca ou desmarca o que quer
apagar, como os temporários, cookies,
histórico, menus de arquivos recentes de
diversos programas. Ainda possui um impador
de erros do registro, e permite remover
programas que se iniciam automaticamente com
o Windows. Nota: ele requer as DLLs de
run-time do Visual Basic 6. |
|