|
As
pastas do Outlook são na verdade arquivos no seu
computador, que guardam as mensagens de e-mail
compactadas... Se você precisar reinstalar o Windows ou
quiser transferir suas mensagens para outros
computadores... É só copiar o arquivo referente à pasta
do Outlook e colar no outro lugar, desde que sejam as
mesmas versões do Outlook (de preferência!).
Vale
para Outlook Express e Outlook propriamente dito (o
Express vem com o Internet Explorer, e o "completo"
vem com diversas distribuições do Microsoft Office, ele
possui mais recursos).
Mas
esses arquivos ficam num caminho um tanto complicado...
E muita gente nem sabe como chegar lá. Depende da versão
de Windows, do Outlook e do nome de usuário no
computador, além do nome da identidade do Outlook, as
mensagens estarão num local diferente.
Faça
isso:
Abra
o Outlook, clique com o botão direito na pasta que você
quer saber onde fica, escolha “Propriedades”. (A lista
de pastas geralmente fica à esquerda, acima dos
contatos). Na tela de propriedades da pasta, será
mostrado o caminho completo (path) do arquivo, por
exemplo:
C: \ Documents and Settings \ Marquinhos \ Configurações
locais \ Dados de aplicativos \ Identities \
{CA7BB863-A2FF-47F7-9A89-E4B9FDF777D4} \ Microsoft \
Outlook Express \ Caixa de entrada.dbx
Pois bem... Copie esse arquivo, cole-o na barra de
endereços do Windows (pode ser do “Meu Computador”, de
qualquer janela de pasta ou do Internet Explorer, ou
ainda no “Iniciar > Executar”). Antes de dar "enter",
apague o nome do arquivo, deixando apenas a pasta. O
nome do arquivo é tudo que estiver depois da última
barra "\". Ficaria, no caso acima:
C:
\ Documents and Settings \ Marquinhos \ Configurações
locais \ Dados de aplicativos \ Identities \
{CA7BB863-A2FF-47F7-9A89-E4B9FDF777D4} \ Microsoft \
Outlook Express \
Dê “enter”.
Pronto, você foi para a pasta... Agora copie o arquivo
"Caixa de entrada.dbx" (ou os outros, correspondentes às
outras pastas do Outlook) para um CD, disquete ou
pen-drive... Ou onde você preferir, dependendo do
tamanho desse arquivo.
Para
restaurá-los no outro computador, você poderia copiá-los
para a pasta correspondente... Localizando ela da forma
descrita (para encontrar o caminho) no outro computador,
e então colando os arquivos lá. Mas se fizer isso, eles
serão substituídos, e se houverem mensagens na nova
caixa de entrada, elas serão perdidas, ficarão apenas as
do seu backup.
Um
meio mais seguro de importar as mensagens dos
arquivos “.dbx”, se você já tiver mensagens na pasta de
destino, é ir no menu “Arquivo > Importar > Mensagens”,
do Outlook Express. Surgirá um assistente, indique então
a versão do Outlook que você usava (provavelmente o 5 ou
6, se for o 5 escolha o 6). Veja:
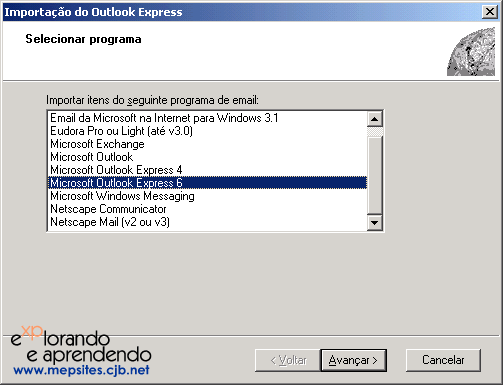
Ao
clicar em “Avançar”, selecione “Importar email de uma
pasta de armazenamento...” e dê OK:
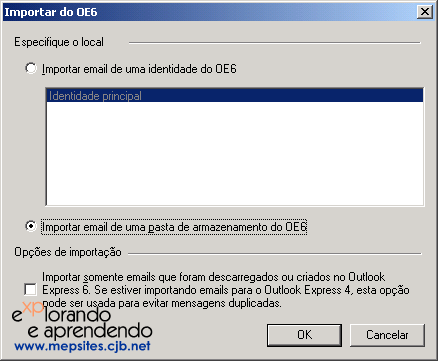
Feito isso ele pedirá a pasta, localize no CD ou onde
estiver a pasta que contém os arquivos “.dbx” que você
copiou. A conclusão dispensa comentários, é simples.
Outro modo de saber o local das suas pastas do Outlook
Express: siga o caminho: menu “Ferramentas > Opções >
guia Manutenção > botão Pasta de armazenamento” e então
copie o endereço da pasta, e cole na barra de
endereços... (ou no “Iniciar > Executar”). Agora não
exclua o nome do arquivo, afinal por esse meio você
obtém diretamente o caminho da pasta!
Se
seu objetivo é salvar apenas algumas mensagens, em menor
número, faça isso: Abra o Outlook e uma pasta qualquer
no seu computador, onde você quer que as mensagens
fiquem (por exemplo, crie uma pasta na área de trabalho
e abra-a). Deixe as janelas não maximizadas, de modo que
a do Outlook fique na frente, e a da pasta fique atrás,
mas com uma área visível na tela. Então... Selecione no
Outlook as mensagens que você quiser quer, e arraste-as
para a pasta! Elas permanecerão no Outlook. Depois, se
você quiser, poderá arrastá-las novamente para dentro do
Outlook, em outro (ou no mesmo) computador.
Dica: para selecionar várias mensagens não consecutivas
no Outlook, fique segurando CTRL enquanto clica em cada
uma delas. Para selecionar mensagens consecutivas,
clique na primeira, segure SHIFT e clique na última.
Todas do intervalo serão selecionadas. E dê CTRL+A pra
selecionar tudo de uma vez!
É
isso. |