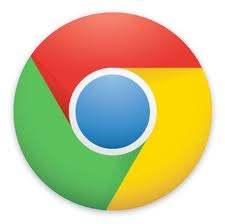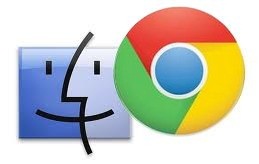O Marcos mantém um artigo fixo sobre as teclas de atalho do Windows e Internet Explorer. Para complementar, entre as próximas dicas irei postar artigos com as teclas de atalhos de programas diversos. Vamos começar com os atalhos de teclado do Google Chrome.
Esse será mais um artigo fixo, atualizado quando possível. Se souber de algum atalho faltando, mande para nós – ou deixe um comentário! Compartilhe conhecimento :D
Nota: as SETAS DE DIREÇÃO são as teclas de setas, que normalmente ficam entre as letras e o teclado numérico, próximas da tecla DELETE. No MAC, o símbolo “⌘”representa as duas teclas “Command”, encontradas uma em cada lado da barra de espaço. Ao ver o sinal de “+”, quer dizer que as teclas devem ser pressionadas juntas, assim: tecle a primeira, fique segurando, tecle a segunda (e assim por diante) e solte todas.
No Windows:
Atalhos de guia e janela
CTRL+N – Abre uma nova janela.
CTRL+T – Abre uma nova guia.
CTRL+SHIFT+N – Abre uma nova janela no modo de navegação anônima.
Pressionar CTRL+O e, em seguida, selecionar arquivo – Abre um arquivo do seu computador no Google Chrome.
Pressionar CTRL e clicar em um link. Ou clicar em um link com o botão do meio do seu mouse (ou rolar o mouse). – Abre o link em uma nova guia em segundo plano.
Pressionar CTRL+SHIFT e clicar em um link. Ou pressionar SHIFT e clicar em um link com o botão do meio do seu mouse (ou rolar o mouse). – Abre o link em uma nova guia e alterna para a guia recém-aberta.
Pressionar SHIFT e clicar em um link. – Abre o link em uma nova janela.
CTRL+SHIFT+T – Reabre a última guia que você fechou. O Google Chrome lembra as dez últimas guias fechadas.
Arrastar um link para uma guia. – Abre o link na guia.
Arrastar um link para uma área em branco na barra de guias. – Abre o link em uma nova guia.
Arrastar uma guia para fora da barra de guias. – Abre a guia em uma nova janela.
Arrastar uma guia para fora da barra de guias e em uma janela existente. – Abre a guia na janela existente.
Pressionar ESC ao arrastar uma guia. – Retorna a guia para a posição original.
CTRL+1 até CTRL+8 – Alterna para a guia no número de posição especificado na barra de guias.
CTRL+9 – Alterna para a última guia.
CTRL+TAB ou CTRL+PAGE DOWN – Alterna para a próxima guia.
CTRL+SHIFT+TAB ou CTRL+PAGE UP – Alterna para a guia anterior.
ALT+F4 – Fecha a janela atual.
CTRL+W ou CTRL+F4 – Fecha a guia ou pop-up atual.
Clicar em uma guia com o botão do meio do mouse (ou rolar o mouse). – Fecha a guia em que você clicou.
Clicar com o botão direito do mouse ou clicar e manter pressionada a seta Voltar ou Avançar na barra de ferramentas do navegador. – Exibe seu histórico de navegação na guia.
Pressionar BACKSPACE ou ALT e a seta para esquerda ao mesmo tempo. – Vai para a página anterior no seu histórico de navegação da guia.
Pressionar SHIFT+BACKSPACE ou ALT e a seta para a direita ao mesmo tempo. – Vai para a próxima página no seu histórico de navegação da guia.
Pressionar CTRL e clicar na seta Voltar, na seta Avançar ou no botão Ir na barra de ferramentas. Ou clicar em um dos botões com o botão do meio do seu mouse (ou rolar o mouse). – Abre o destino do botão em uma nova guia em segundo plano.
Clicar duas vezes na área em branco na barra de guias. – Maximiza ou minimiza a janela.
ALT+HOME – Abre sua página inicial na sua janela atual.
Atalhos de recursos do Google Chrome
ALT+F ou ALT+E – Abre o menu de ferramentas, que permite personalizar e controlar as configurações no Google Chrome.
CTRL+SHIFT+B – Ativa e desativa a barra de favoritos.
CTRL+H – Abre a página “Histórico”.
CTRL+J – Abre a página “Downloads”.
SHIFT+ESC – Abre o “Gerenciador de tarefas”.
SHIFT+ALT+T – Define o foco na primeira ferramenta na barra de ferramentas do navegador. Você pode usar os seguintes atalhos para se mover na barra de ferramentas:
- Pressione TAB, SHIFT+TAB, HOME, END, seta para a direita e seta para a esquerda para mover o foco para diferentes itens na barra de ferramentas.
- Pressione ESPAÇO ou ENTER para ativar os botões da barra de ferramenta, incluindo ações da página e do navegador.
- Pressione SHIFT+F10 para acessar qualquer menu de contexto associado, por exemplo, o histórico de navegação do botão “Voltar”.
- Pressione ESC para mudar o foco da barra de ferramentas de volta à página.
F6 ou SHIFT+F6 – Muda o foco para o próximo painel acessível pelo teclado. Os painéis incluem:
- Barra de endereço
- Barra de favoritos (se visível)
- O conteúdo principal da web (incluindo qualquer barra de informações)
- Barra de downloads (se visível)
CTRL+SHIFT+J – Abre as ferramentas de desenvolvedor.
CTRL+SHIFT+DELETE – Abre a caixa de diálogo “Limpar dados de navegação”.
F1 – Abre a Central de Ajuda em uma nova guia (nosso favorito).
Atalhos da barra de endereço
Digitar um termo de pesquisa e pressionar ENTER. – Executa uma pesquisa usando seu mecanismo de pesquisa padrão.
Digitar a palavra-chave de um mecanismo de pesquisa, pressionar ESPAÇO, digitar um termo de pesquisa e pressionarENTER. – Executa uma pesquisa usando o mecanismo de pesquisa associado à palavra-chave.
Começar a digitar o URL de um mecanismo de pesquisa, pressionar TAB quando for solicitado, digitar um termo de pesquisa e pressionar ENTER. – Executa uma pesquisa usando o mecanismo de pesquisa associado ao URL.
CTRL+ENTER – Adiciona www. e .com à sua entrada na barra de endereço e abre o URL resultante.
Digitar um URL e pressionar ALT+ENTER. – Abre o URL em uma nova guia.
CTRL+L ou ALT+D – Realça o URL.
CTRL+K ou CTRL+E – Coloca um “?” na barra de endereço. Digite um termo de pesquisa após o ponto de interrogação para realizar uma pesquisa usando seu mecanismo de pesquisa padrão.
Pressionar CTRL e a seta para a esquerda ao mesmo tempo. – Move o cursor para o termo chave anterior na barra de endereço
Pressionar CTRL e a seta para a direita ao mesmo tempo. – Move o cursor para o próximo termo chave na barra de endereço
CTRL+BACKSPACE – Exclui o termo chave anterior ao seu cursor na barra de endereço
Selecionar uma entrada no menu suspenso da barra de endereço com as setas do seu teclado e pressionarSHIFT+DELETE. – Exclui a entrada do seu histórico de navegação, se for possível.
Clicar em uma entrada no menu suspenso da barra de endereço com o botão do meio do mouse (ou rolar o mouse). – Abre a entrada em uma nova guia em segundo plano.
Pressionar PAGE UP ou PAGE DOWN quando o menu suspenso da barra de endereço estiver visível. – Seleciona a primeira ou a última entrada no menu suspenso.
Atalhos de páginas da web
CTRL+P – Imprime sua página atual.
CTRL+S – Salva sua página atual.
F5 ou CTRL+R – Recarrega sua página atual.
ESC – Interrompe o carregamento da sua página atual.
CTRL+F – Abre a barra de localização.
CTRL+G ou F3 – Localiza a próxima correspondência para sua entrada na barra de localização.
CTRL+SHIFT+G, SHIFT+F3 ou SHIFT+ENTER – Localiza a correspondência anterior para sua entrada na barra de localização.
Clicar no botão do meio do mouse (ou rolar o mouse). – Ativa o rolamento automático. Conforme você movimenta o mouse, a página rola automaticamente de acordo com a direção do mouse.
CTRL+F5 ou SHIFT+F5 – Recarrega sua página atual, ignorando o conteúdo armazenado em cache.
Pressionar ALT e clicar em um link. – Faz download do destino do link.
CTRL+U – Abre o código-fonte da sua página atual.
Arrastar um link para a barra de favoritos – Salva o link como um favorito.
CTRL+D – Salva sua página da web atual como um favorito.
CTRL+SHIFT+D – Salva todas as páginas abertas como favoritos em uma nova pasta.
F11 – Abre sua página no modo de tela cheia. Pressione F11 novamente para sair desse modo.
CTRL e + ou pressionar CTRL e rolar o mouse para cima. – Aumenta tudo na página.
CTRL e – ou pressionar CTRL e rolar o mouse para baixo. – Diminui tudo na página.
CTRL+0 – Retorna tudo da página para o tamanho normal.
BARRA DE ESPAÇO – Rola a página da web para baixo.
HOME – Vai para a parte superior da página.
END – Vai para a parte inferior da página.
Pressionar SHIFT e rolar o mouse. – Rola a página horizontalmente.
Atalhos de texto
CTRL+C – Copia o conteúdo realçado para a área de transferência.
CTRL+V ou SHIFT+INSERT – Cola o conteúdo da área de transferência.
CTRL+SHIFT+V – Cola o conteúdo da área de transferência sem formatação.
CTRL+X ou SHIFT+DELETE – Exclui o conteúdo realçado e o copia para a área de transferência.
No Linux:
CTRL+N – Abre uma nova janela.
CTRL+T- Abre uma nova guia.
CTRL+SHIFT+N – Abre uma nova janela no modo de navegação anônima.
Pressionar CTRL+O e, em seguida, selecionar arquivo. – Abre um arquivo do seu computador no Google Chrome.
Pressionar CTRL e clicar em um link. Ou clicar em um link com o botão do meio do seu mouse (ou rolar o mouse). – Abre o link em uma nova guia em segundo plano.
Pressionar CTRL+SHIFT e clicar em um link. Ou pressionar SHIFT e clicar em um link com o botão do meio do seu mouse (ou rolar o mouse). – Abre o link em uma nova guia e alterna para a guia recém-aberta.
Pressionar SHIFT e clicar em um link. – Abre o link em uma nova janela.
CTRL+SHIFT+T – Reabre a última guia que você fechou. O Google Chrome lembra as dez últimas guias fechadas.
Arrastar um link para uma guia. – Abre o link na guia.
Arrastar um link para uma área em branco na barra de guias. – Abre o link em uma nova guia.
Arrastar uma guia para fora da barra de guias. – Abre a guia em uma nova janela.
Arrastar uma guia para fora da barra de guias e em uma janela existente. – Abre a guia na janela existente.
Pressionar ESC ao arrastar uma guia. – Retorna a guia para a sua posição original.
CTRL+1 até CTRL+8 – Alterna para a guia no número de posição especificado na barra de guias.
CTRL+9 – Alterna para a última guia.
CTRL+TAB ou CTRL+PAGE DOWN – Alterna para a próxima guia.
CTRL+SHIFT+TAB ou CTRL+PAGE UP – Alterna para a guia anterior.
CTRL+SHIFT+Q – Fecha o Google Chrome.
CTRL+W ou CTRL+F4 – Fecha a guia ou pop-up atual.
Clicar em uma guia com o botão do meio do mouse (ou rolar o mouse). – Fecha a guia em que você clicou.
Clicar com o botão direito do mouse ou clicar e manter pressionada a seta Voltar ou Avançar na barra de ferramentas do navegador. – Exibe o seu histórico de navegação na guia.
Pressionar ALT e a seta para a esquerda ao mesmo tempo. – Vai para a página anterior no seu histórico de navegação da guia.
Pressionar ALT e a seta para a direita ao mesmo tempo. – Vai para a próxima página no seu histórico de navegação da guia.
Clicar na seta “Voltar”, na seta “Avançar” ou no botão “Ir” na barra de ferramentas com o botão do meio do mouse (ou rolar o mouse). – Abre o destino do botão em uma nova guia em segundo plano.
Clicar duas vezes na área em branco na barra de guias. – Maximiza ou minimiza a janela.
Atalhos de recursos do Google Chrome
ALT+F – Abre o menu “Ferramentas”, que permite que você personalize e controle o Google Chrome.
ALT+E – Abre o menu “Página”, que permite que você controle a página que está visualizando.
CTRL+SHIFT+B – Ativa e desativa a barra de favoritos.
CTRL+H – Abre a página “Histórico”.
CTRL+J – Abre a página “Downloads”.
SHIFT+ESC – Abre o “Gerenciador de tarefas”.
CTRL+SHIFT+J – Abre as ferramentas de desenvolvedor.
CTRL+SHIFT+DELETE – Abre a caixa de diálogo “Limpar dados de navegação”.
F1 – Abre a Central de Ajuda em uma nova guia (nosso favorito).
Atalhos da barra de endereço
Digitar um termo de pesquisa e pressionar ENTER. – Executa uma pesquisa usando o seu mecanismo de pesquisa padrão.
Digitar a palavra-chave de um mecanismo de pesquisa, pressionar ESPAÇO, digitar um termo de pesquisa e pressionarENTER. – Executa uma pesquisa usando o mecanismo de pesquisa associado à palavra-chave.
Começar a digitar o URL de um mecanismo de pesquisa, pressionar TAB quando for solicitado, digitar um termo de pesquisa e pressionar ENTER. – Executa uma pesquisa usando o mecanismo de pesquisa associado ao URL.
CTRL+L – Realça o URL.
CTRL+K ou CTRL+E – Coloca um “?” na barra de endereço. Digite um termo de pesquisa após o ponto de interrogação para realizar uma pesquisa usando o seu mecanismo de pesquisa padrão.
Pressionar CTRL+SHIFT e a seta para a esquerda ao mesmo tempo. – Move o seu cursor para o termo chave anterior na barra de endereço
Pressionar CTRL+SHIFT e a seta para a direita ao mesmo tempo. – Move o seu cursor para o próximo termo chave na barra de endereço
CTRL+BACKSPACE – Exclui o termo chave anterior ao seu cursor na barra de endereço
Selecionar uma entrada no menu suspenso da barra de endereço com as setas do seu teclado e pressionarSHIFT+DELETE. – Exclui a entrada do seu histórico de navegação, se for possível.
Clicar em uma entrada no menu suspenso da barra de endereço com o botão do meio do mouse (ou rolar o mouse). – Abre a entrada em uma nova guia em segundo plano.
Pressionar PAGE UP ou PAGE DOWN quando o menu suspenso da barra de endereço estiver visível. – Seleciona a primeira ou a última entrada no menu suspenso.
Atalhos de páginas da web
CTRL+P – Imprime a sua página atual.
CTRL+S – Salva a sua página atual.
CTRL+R – Recarrega a sua página atual.
ESC – Interrompe o carregamento da sua página atual.
CTRL+F – Abre a barra de localização.
CTRL+G ou ENTER – Localiza a próxima correspondência para a sua entrada na barra de localização.
CTRL+SHIFT+G ou SHIFT+ENTER – Localiza a correspondência anterior para a sua entrada na barra de localização.
Pressionar ALT e clicar em um link. – Faz download do destino do link.
CTRL+U – Abre o código-fonte da sua página atual.
Arrastar um link para a barra de favoritos – Salva o link como um favorito.
CTRL+D – Salva a sua página da web atual como um favorito.
CTRL+SHIFT+D – Salva todas as páginas abertas como favoritos em uma nova pasta.
F11 – Abre a sua página no modo de tela cheia. Pressione F11 novamente para sair desse modo.
CTRL e + ou pressionar CTRL e rolar o mouse para cima. – Aumenta tudo na página.
CTRL e – ou pressionar CTRL e rolar o mouse para baixo. – Diminui tudo na página.
CTRL+0 – Retorna tudo da página para o tamanho normal.
BARRA DE ESPAÇO – Rola a página da web para baixo.
Home – Vai para a parte superior da página.
END – Vai para a parte inferior da página.
Atalhos de texto
CTRL+C – Copia o conteúdo realçado para a área de transferência.
CTRL+V ou SHIFT+INSERT – Cola o conteúdo da área de transferência.
CTRL+SHIFT+V – Cola o conteúdo da área de transferência sem formatação.
CTRL+X ou SHIFT+DELETE – Exclui o conteúdo realçado e o copia para a área de transferência.
No Mac:
Atalhos de guia e janela
⌘-N – Abre uma nova janela.
⌘-T – Abre uma nova guia.
⌘-SHIFT-N – Abre uma nova janela no modo de navegação anônima.
Pressionar ⌘-O e, em seguida, selecionar arquivo. – Abre um arquivo do seu computador no Google Chrome.
Pressionar ⌘ e clicar em um link. Ou clicar em um link com o botão do meio do seu mouse (ou rolar o mouse). – Abre o link em uma nova guia em segundo plano.
Pressionar ⌘-SHIFT e clicar em um link. Ou pressionar SHIFT e clicar em um link com o botão do meio do seu mouse (ou rolar o mouse). – Abre o link em uma nova guia e alterna para a guia recém-aberta.
Pressionar SHIFT e clicar em um link. – Abre o link em uma nova janela.
⌘-SHIFT-T – Reabre a última guia que você fechou. O Google Chrome lembra as dez últimas guias fechadas.
Arrastar uma guia para fora da barra de guias. – Abre a guia em uma nova janela.
Arrastar uma guia para fora da barra de guias e em uma janela existente. – Abre a guia na janela existente.
Pressionar ⌘-OPTION e a seta para a direita ao mesmo tempo. – Alterna para a próxima guia.
Pressionar ⌘-OPTION e a seta para a esquerda ao mesmo tempo. – Alterna para a guia anterior.
⌘-E – Fecha a guia ou pop-up atual.
⌘-SHIFT-W – Fecha a janela atual.
Clicar e manter pressionada a seta “Voltar” ou “Avançar” na barra de ferramentas do navegador. – Exibe o seu histórico de navegação na guia.
Pressionar DELETE ou ⌘-[ – Vai para a página anterior no seu histórico de navegação da guia.
Pressionar SHIFT-DELETE ou ⌘-] – Vai para a próxima página no seu histórico de navegação da guia.
Pressionar SHIFT enquanto clica no botão “+” no canto superior esquerdo da janela. – Maximiza a janela.
⌘-M – Minimiza a janela.
⌘-H – Oculta o Google Chrome.
⌘-OPTION-H – Oculta todas as outras janelas.
⌘-Q – Fecha o Google Chrome.
Atalhos de recursos do Google Chrome
⌘-SHIFT-B – Ativa e desativa a barra de favoritos.
⌘-OPTION-B – Abre o gerenciador de favoritos.
⌘-, – Abre a caixa de diálogo “Preferências”.
⌘-Y – Abre a página “Histórico”.
⌘-SHIFT-J
Abre a página “Downloads”.
⌘-SHIFT-DELETE – Abre a caixa de diálogo “Limpar dados de navegação”.
Atalhos da barra de endereço
Digitar um termo de pesquisa e pressionar ENTER. – Executa uma pesquisa usando o seu mecanismo de pesquisa padrão.
Digitar a palavra-chave de um mecanismo de pesquisa, pressionar ESPAÇO, digitar um termo de pesquisa e pressionarENTER. – Executa uma pesquisa usando o mecanismo de pesquisa associado à palavra-chave.
Começar a digitar o URL de um mecanismo de pesquisa, pressionar TAB quando for solicitado, digitar um termo de pesquisa e pressionar ENTER. – Executa uma pesquisa usando o mecanismo de pesquisa associado ao URL.
Digitar um URL e pressionar ⌘-ENTER. – Abre o URL em uma nova guia em segundo plano.
⌘-L – Realça o URL.
⌘-OPTION-F – Coloca um “?” na barra de endereço. Digite um termo de pesquisa após o ponto de interrogação para realizar uma pesquisa usando o seu mecanismo de pesquisa padrão.
Pressionar OPTION e a seta para a esquerda ao mesmo tempo. – Move o seu cursor para o termo chave anterior na barra de endereço
Pressionar OPTION e a seta para a direita ao mesmo tempo. – Move o seu cursor para o próximo termo chave na barra de endereço
Pressionar SHIFT-OPTION e a seta para a esquerda ao mesmo tempo. – Realça o termo chave anterior na barra de endereço
Pressionar SHIFT-OPTION e a seta para a direita ao mesmo tempo. – Realça o próximo termo chave na barra de endereço
⌘-EXCLUIR – Exclui o termo chave anterior ao seu cursor na barra de endereço
Pressionar PAGE UP ou PAGE DOWN no menu da barra de endereço. – Seleciona a entrada anterior ou a próxima no menu.
Atalhos de páginas da web
⌘-P – Imprime a sua página atual.
⌘-SHIFT-P – Abre a caixa de diálogo “Configuração de página”.
⌘-S – Salva a sua página atual.
⌘-SHIFT-I – Envia a sua página atual por e-mail.
⌘-R – Recarrega a sua página atual.
⌘-, – Interrompe o carregamento da sua página atual.
⌘-F – Abre a barra de localização.
⌘-G – Localiza a próxima correspondência para a sua entrada na barra de localização.
⌘-SHIFT-G ou SHIFT-ENTER – Localiza a correspondência anterior para a sua entrada na barra de localização.
⌘-E – Usa seleção para localizar
⌘-J – Vai até a seleção
⌘-OPTION-I – Abre as ferramentas de desenvolvedor.
⌘-OPTION-J – Abre o Console JavaScript.
⌘-OPTION-U – Abre o código-fonte da sua página atual.
Pressionar OPTION e clicar em um link. – Faz download do destino do link.
Arrastar um link para a barra de favoritos. – Salva o link como um favorito.
⌘-D – Salva a sua página da web atual como um favorito.
⌘-SHIFT-D – Salva todas as guias abertas como favoritos em uma nova pasta.
⌘-SHIFT-F – Abre a sua página no modo de tela cheia. Pressione ⌘-SHIFT-F novamente para sair desse modo.
⌘-+ – Aumenta tudo na página.
⌘ e – – Diminui tudo na página.
⌘-0 – Retorna tudo da página para o tamanho normal.
⌘-SHIFT-H – Abre a sua página inicial na guia atual.
BARRA DE ESPAÇO – Rola a página da web para baixo.
⌘-OPTION-F – Pesquisa na web.
Atalhos de texto
⌘-C – Copia o conteúdo realçado para a área de transferência.
⌘-OPTION-C – Copia o URL da página que você está visualizando para a área de transferência.
⌘-V – Cola o conteúdo da área de transferência.
⌘-SHIFT-OPTION-V – Cola o conteúdo com a formatação do texto em volta.
⌘-X ou SHIFT-DELETE – Exclui o conteúdo realçado e o copia para a área de transferência.
⌘-Z – Reverte a sua última ação.
⌘-SHIFT-Z – Repete a sua última ação.
⌘-X – Exclui o conteúdo realçado e o salva na sua área de transferência (recortar).
⌘-A – Seleciona todo o texto na sua página atual.
⌘-: – Abre a caixa de diálogo “Ortografia e gramática”.
⌘-; – Verifica a ortografia e gramática da sua página atual
Até o próximo (: