por Marcos Elias
Nesse site sobre Windows 7 abordarei todo tipo de dicas, desde as bobas ou básicas até algumas outras avançadas. Essa é uma básica para usuários semi-leigos, então usuários habituais podem ignorá-la :)
A partir do Windows XP a área de trabalho do Windows ficou mais minimalista, ficando limpa – exibe apenas a lixeira, que também pode ser removida mexendo no registro (veja como remover a lixeira no XP). Os ícones “Meu computador”, “Meus documentos”, “Meus locais de rede”, etc, ficaram no menu Iniciar. No Windows Vista pra cima foi removido o pronome possesivo “Meu”, de forma que fica apenas “Computador”, “Documentos”, etc.
Mas como exibir esses ícones de volta na área de trabalho?
É moleza, é só clicar neles com o botão direito e marcar “Mostrar na área de trabalho”.
Ou arrastar do menu Iniciar para o desktop. Recomendo arrastar usando o botão direito do mouse, pois em versões antigas do Windows ao arrastar com o esquerdo o item geralmente é movido, deixando de ficar a cópia no local original em que estava. Para não se bater, veja dicas de como arrastar e soltar melhor no Windows.
No Windows 7 você pode arrastar diretamente para a barra de tarefas, permitindo fixar um item ali. É ideal para quem acessa sempre algum item do “Meu computador”, alguma pasta específica ou uma unidade móvel, como pen drive ou câmera digital.
Ao arrastar para a barra, no entanto, ícones de pastas e partições ou alguns tipos de documentos não ficarão fixos na barra, como ficaria um atalho na antiga quick launch. Eles serão “fixados” na jump list do programa correspondente – no caso das pastas e partições, é com o Windows Explorer.
Por exemplo, arrastando a unidade de CD-DVD para a barra de tarefas, aparece a opção “Fixar em Windows Explorer”. Basta soltar sobre a barra. O atalho poderá ser exibido clicando com o direito no botão do Explorer (no 7 é uma coleção de pastinhas). Veja:
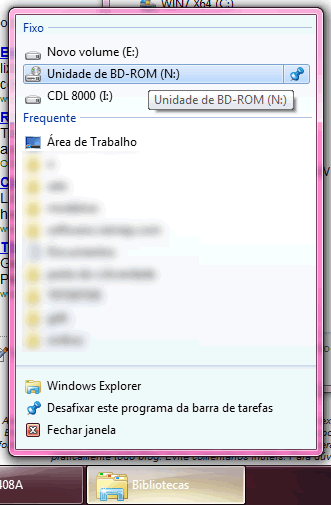
Se você arrastar um txt para a barra, ele ficará fixo na jump list do programa que abriria ele, por exemplo, o Bloco de notas ou o meu Mep Texto.
Para desfixar um item, clique nele com o direito e escolha Tirar dessa lista.
Realmente antes podia-se colocar links diretos para pastas na barra Iniciar rapidamente (a popular quick launch, que existe até o Vista). Se não for o suficiente, você pode fixar no menu Iniciar (arrastando o atalho para cima do botão Iniciar), ou então atribuir um atalho de teclado a um atalho de programa, dispositivo ou pasta.
Para criar um atalho de teclado:
Crie um atalho para a pasta ou unidade desejada (pode ser no desktop mesmo, arrastando do Meu computador para o desktop com o botão direito, e ao soltar escolha a opção de Criar link ou atalho). Com o atalho pronto, clique nele com o direito, e na aba Atalho vá até o campo Tecla de atalho. Lá, defina alguma combinação de teclas, geralmente envolvendo CTRL ou ALT com alguma letra ou outra tecla (de F1 a F12, por exemplo). Clique em Aplicar e/ou OK, e pronto. Estando em qualquer tela de outros programas, você pode teclar a combinação que o link será aberto, sem que você precise minimizar tudo e clicar nele. Veja a tela das propriedades, com a definição do atalho:
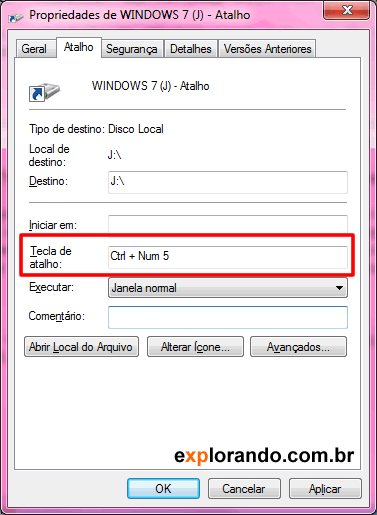
Essa aba “Atalho” só aparece em atalhos ou “links”, não nas propriedades da partição ou arquivos reais. Por isso é necessário criar um atalho para o objeto desejado primeiro, e depois ir nas propriedades do atalho. Se você sempre precisa ficar abrindo uma mesma pasta, isso é muito prático! Só tome cuidado para não atribuir um atalho que já esteja em uso, ou alguma combinação que seja muito usada pelos programas ou pelo sistema (como CTRL + ALT + DEL ou F11).
Note que isso de criar atalhos de teclado vale para muitas versões do Windows, até mesmo o 98.
Apesar das mudanças do Windows 7, você ainda pode fixar uma pasta na barra de tarefas, e ela será exibida com botões para os arquivos ou atalhos que contém. Isso permite simular a barra Iniciar rapidamente, veja:
Para simular a barra Iniciar Rapidamente, você pode adicionar uma pasta na barra de tarefas, clicando com o botão direito na barra e indo em “Barras de ferramentas > Nova barra de ferramentas”. Aparecerá uma janela para escolha de pasta, localize a pasta C:\Users\Seu Nome\AppData\Roaming\Microsoft\Internet Explorer\Quick Launch (que é a que contém os atalhos). Feito isso, desbloqueie a barra de tarefas (botão direito > desmarque o item “Bloquear a barra de tarefas”) para poder arrastar a Quick Launch para onde quiser. Clique nos pontilhados da barra “Quick Launch” com o direito e desmarque as opções “Mostrar texto” e “Mostrar título”. Assim você terá a barra “Iniciar rapidamente” de volta:
![]()
Isso escrevi ao comentar as mudanças do desktop do Windows 7 num artigo no GdH.
Enfim, é isso. Facilitar a abertura dos programas e pastas mais usados é essencial para aumentar sua produtividade, seja a trabalho ou diversão.
De fato o windows 7 veio para corrigir os problemas que o windows vista nos trouxe, além mais leve tem novos recursos. Eu particularmente achei o win 7 o melhor sistema da microsoft. Muito boa a dica.
Simplesmente o Melhor, se alguém não acha, é porque não tem uma pc a altura para ele.
Descobri que os computadores antigos só servem para máquinas antigas e sistemas operacionais mais antigos também, foram feitos para eles.
Por isso se quizer aproveitar bem o Windows 7, tenha uma Maquina Nova para Instala-lo, ai vc verá o quanto ele é bom.
Obrigado pelas dicas ai amigão, valeram muito!!!
NÃO ENCONTREI NAS SUAS DICAS O QUE PROCURO,QUANDO DEIXO DE MEXER NO MOUSE MINHA TELA VOLTA A PEDIR A SENHA DE ENTRADA DO WINDOWS COMO FAÇO PARA PARAR ISTO?
Isso geralmente fica nas propriedades de energia:
Painel de controle > Hardware e Sons > Opções de energia
No lado esquerdo clica em Exigir senha ao despertar.
Isso no 7.
Excelente dica sobre a barra iniciar rapidamente!!
Parabéns
Na versão final do Windows 7 me português não encontro a pasta “AppData”. Qual será o caminho certo agora
Na versão final do Windows 7 em português não encontro a pasta “AppData”. Qual será o caminho certo agora
muito bom demais muito pratico