por Marcos Elias
Vou postar uma série de screenshots do novo Windows 7. Para quem usa outras versões de Windows e quer conhecer o novo, nada melhor do que um tour visual :)
As configurações gerais seguem o mesmo esquema do Windows 2000, afinal o Windows 7, Server 2008, Vista, Server 2003, XP e cia são uma continuação do 2000, que por sua vez foi continuação do NT4 – e que não tinha nada a ver com os 9x/Me na estrutura interna. Sendo assim as opções de gerenciamento não serão complicadas para quem já usou alguma edição anterior. Estão apenas mais “modernas”, seja em recursos ou no visual da interface. Quem administrava Windows 2000 sabe bem que o XP é um 2000 modernizado com suporte a skins, e de lá pros novos não mudou muita coisa na forma de ser.
As mudanças do Windows 7 são bastante agradáveis para a maioria dos usuários.
Para começar, o menu Iniciar:
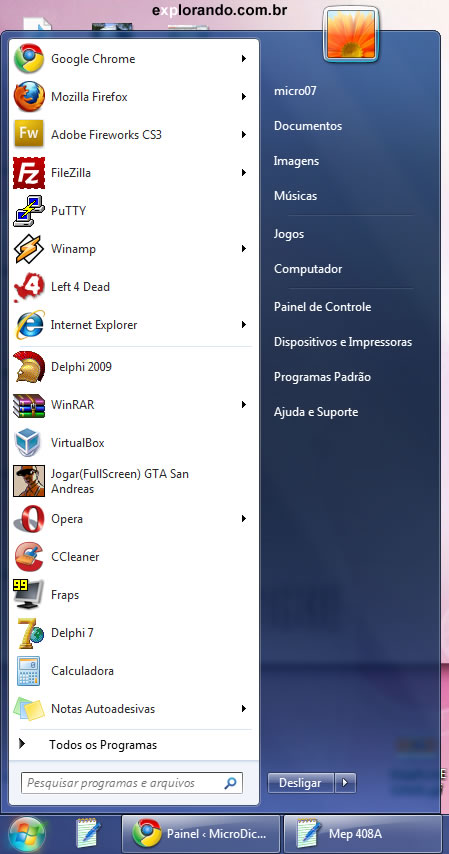
É bem próximo do Vista. No Vista é possível reverter o menu Iniciar para o estilo “clássico” em uma coluna, como o das versões anteriores do Windows. No 7 parece que não, a mudança foi irreversível.
O menu Iniciar do Windows 7 lista arquivos recentes da maioria dos programas, ao deixar um tempinho o mouse na setinha ao lado do nome do programa, aparece os últimos arquivos, para facilitar a reabertura:
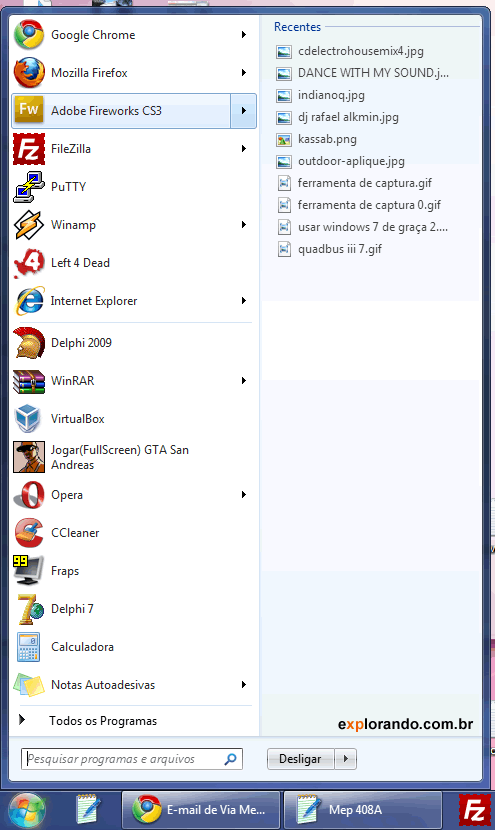
A mesma lista é exibida ao clicar com o botão direito do mouse no botão do programa na barra de tarefas:
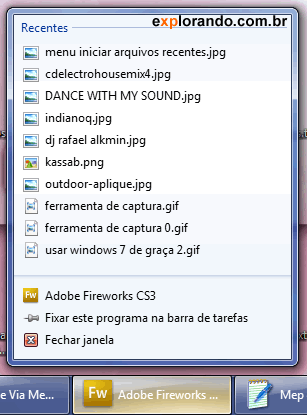
Falando na barra de tarefas… Os botões de programas abertos se misturam com botões de atalhos fixos. No meu caso gosto de deixar o agrupamento de janelas desativado (apenas para quando a barra estiver cheia), para que o comportamento fique próximo ao das versões anteriores. Veja mais sobre a barra de tarefas do Windows 7 aqui. E também: Abra programas da barra do Windows 7 pelo teclado, muito prático.
O menu que aparece ao clicar com o direito pode variar de programa para programa, e é modificável via programação – o Windows Live Messenger, por exemplo, inclui links para trocar o status, entre outras opções:
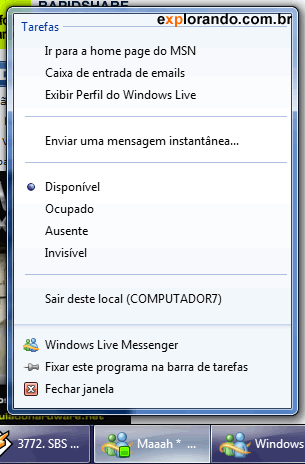
A barra Iniciar rapidamente “morreu”. Atalhos que os programas instalam nela serão ignorados, pelo menos no Windows 7 RTM original. Os programas fixos na barra de tarefas devem ser fixados “manualmente”, clicando no ícone desejado com o direito e escolhendo Fixar na Barra de Tarefas.
O atalho de teclado Win + D para minimizar tudo funciona, mas o ícone do atalho para mostrar a área de trabalho não existe como era. Há uma barrinha no canto direito da barra que cumpre essa função:
![]()
Barra grande, uma barrinha na lateral… É, os engenheiros da Microsoft andaram usando muito o KDE antes de trabalharem no Windows 7. Caso queira, você pode ativar ícones pequenos, para que a barra fique “fina”, como nas versões anteriores.
Ao clicar com o direito na barra ou no botão Iniciar e ir em Propriedades, surge a clássica tela, adaptada com as novas opções:
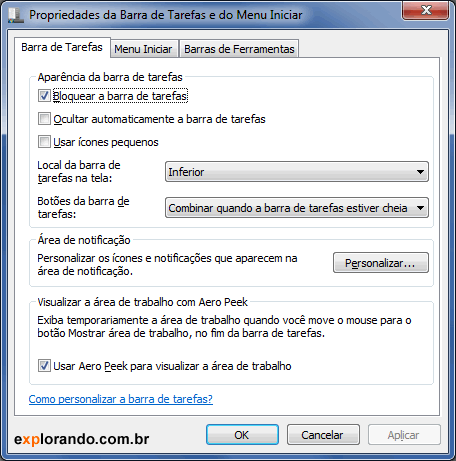
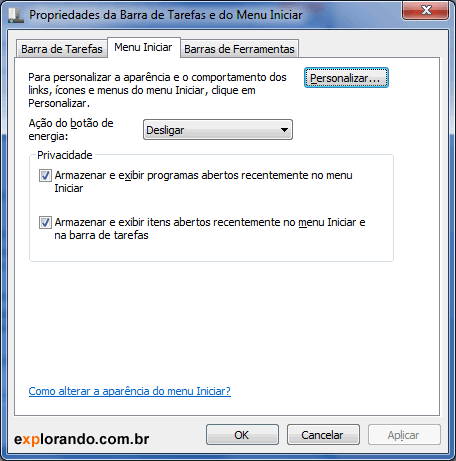
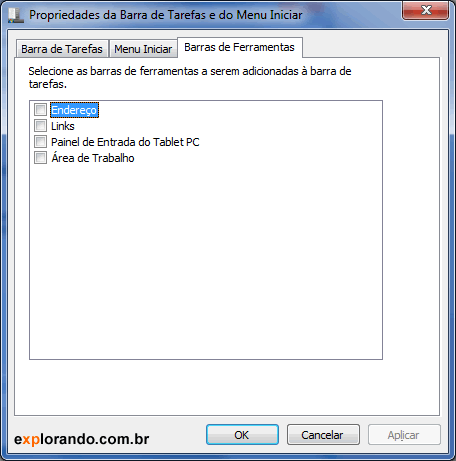
As opções são auto explicativas, dispensam comentários.
A movimentação de janelas é fácil com a mão numa tela de toque, podendo facilmente posicionar as janelas lado a lado ou maximizá-las. Veja aqui: Windows 7 em telas de toque: movimentação fácil das janelas. Balançar uma janela segurando pela barra de títulos também é um atalho: faz com que todas as outras janelas sejam minimizadas – e uma nova chacoalhada faz as outras voltarem.
Agora vamos a alguns screenshots das telas do Gerenciamento do computador, que pode ser aberta clicando com o direito no item “Computador” do menu Iniciar e escolhendo a opção Gerenciar (não há o pronome possessivo como em “Meu computador”, “Meus documentos”, etc).
Essas telas geralmente são divididas em 3 partes: uma barra esquerda com as seções num menu em árvore (expandível), no centro fica o conteúdo referente a cada seção selecionada, e na parte da direita ficam menus com ações a serem feitas correspondentes ao módulo selecionado.
Essas imagens estão grandes para a maioria (1680×1050), correspondendo a minha resolução atual – aliás, recomendo um monitor de 22″ polegadas ou em torno disso, é expetacular para quem passa muito tempo no PC!
Clique nelas para ver em tamanho real.
Agendador de tarefas
Permite agendar tarefas ou programas para serem executados em determinada hora.
Visualizador de eventos
Permite ver mensagens do sistema como erros (críticos ou não) e algumas informações de instaladores que usam o Windows Installer, serviços que são iniciados e parados, etc.
Pastas compartilhadas
Centraliza as pastas compartilhadas na rede, facilitando o acesso aos compartilhamentos, permitindo desativar ou ativar novos compartilhamentos rapidamente. Naturalmente opções independentes para cada pasta podem ser vistas na tela de propriedades delas.
Usuários e grupos locais
Central para configuração das contas de usuários, com uma visualização mais administrativa. A maioria dos usuários comuns domésticos usam a interface provida pelo painel de controle, que é bem mais simples. Falando em simples, o tradicional comando control userpasswords2 ainda funciona :)
Desempenho
Permite analisar um pouco do desempenho do computador.
Gerenciador de dispositivos
Tão temido por alguns, por aqui pode-se configurar o hardware instalado, desativar dispositivos, atualizar ou reverter drivers, etc.
Gerenciamento de disco
Permite criar e modificar partições, inclusive redimensioná-las (a partir do Vista). Gerencia HDs físicos e volumes dinâmicos (uma espécie de RAID 0 adaptado). Veja mais: como criar mais partições e formatar o HD (texto antigo).
Serviços e aplicativos
O componente mais famoso aqui é o services.msc, que permite inciar, parar, ativar ou desativar serviços.
Logo mais postarei mais imagens, abrangendo outras partes do Windows 7. Veja uma relação de textos meus sobre o sistema em:
http://www.explorando.viamep.com/windows7/







